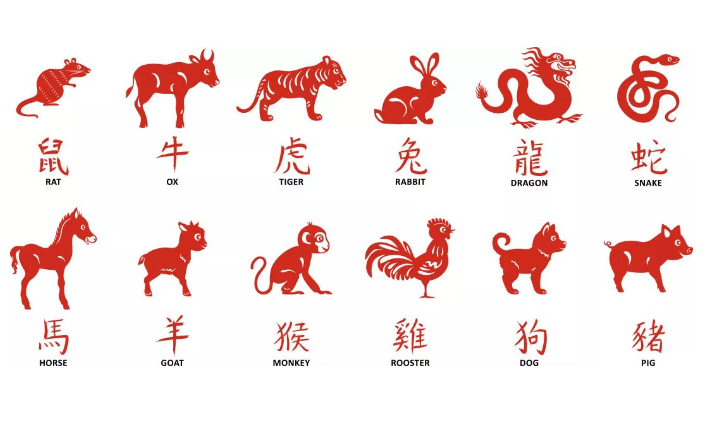ps调色教程基础(Photoshop小白调色的四个最基本步骤)
我们先来看一下素材。

这个是在网上找的一张图片,我们看到其颜色偏暗很多,整体看起来非常的不舒服。
第一步:调色阶
先复制图层,我们CTRL L打开色阶,我们能发现什么呢?

都说一个好的调色师只要一看到直方图就能发现图片存在的问题。那么对于大多数小伙伴来说,这个直方图未免有点复杂。其实小编刚开始的时候从来不看这个直方图的,感觉没有什么用,另外就是不太理解这个东西。最近在补Photoshop的基础知识,顺便学习了这个直方图的意思发现是如此的简单。
我们先来看这个输入色阶的直方图,最左边代表的是图片的暗部,最右边代表的是图片的亮部,中间代表的是灰色部分。那么小伙伴们看到这个图发现问题了吗?这个直方图就告诉了你,此图片没有暗部和亮部,整体是灰色的,一个好的图片当然不应该是这样的。那么应该怎么调呢?
其实很简单,我们拉动最左边的小三角,使得暗部靠近直方图颜色比较多的地方,同理拉动亮部的三角到颜色较多的区域。如下图:

这样我们就发现图片被提亮了,暗部也较明显了。其实大多数我们拿到的照片都不会这么的差,例如下边的直方图。

暗部和亮部都有,其实也没有什么可调的,我们可以点击自动按钮,让计算机自己计算出一个合适的色阶出来。所以我们在拿到任何一个照片的时候,我们按住CTRL SHIFT L自动色阶功能,让Photoshop自动的调整一下色阶是比较实用的方法。
第二部:调整饱和度
CTRL U我们打开色相和饱和度的面板,昨天的文章中小编已经介绍了这个功能的一些高端玩法,今天就不在详细叙述。只用调节一下饱和度值就OK了,一般大概 20-30左右。

这个时候图片的颜色就会变的更加的鲜艳了。
第三步:调整色彩平衡

我们打开图像-调整-色彩平衡对话框,这里边我们主要是调整阴影(暗部)和亮光(亮部)部分,对于中间调实际上就是灰色部分,基本上调节效果不会特别好。我们先来选择阴影,拉动上边的三角调整其色阶值。

这里边基本上都是微调,由于有人物,我们可以加些暖色调,这样人物的皮肤看起来会更加的红润。这个值根据大家的目视,不要调整的太过就好。
第四步:锐化
我们当看到一个图片的时候,当然是希望能看到更多图片的细节,这样看起来更加的舒服。锐化就是把图片的细节突出出来,使得图片显得更加的清晰。
锐化的方法有很多种,今天小编主要用的是滤镜高反差保留。我们首先在复制一下图层(CTRL J),然后执行滤镜-其他-高反差保留,这里我们设置值为1-3即可,不要太大,我们知道这个功能是在提取图片线稿的时候用的最多,我们今天主要是提取一下图片中的轮廓,所以不必要太大的值。


接下来我们调整一下图层的样式,选择柔光。这个柔光的模式能把图片中灰色的部分全部屏蔽,只保留轮廓部分。

这样基本上就完成了,我们把上边的两个图层合并。对比一下原始图片是不是看起来好多了呢?

所以只要你按照以上的四个步骤操作,尽管你对调色一无所知你仍然可以调出好看的图片。小伙伴赶紧去试试吧。
免责声明:本文为转载,非本网原创内容,不代表本网观点。其原创性以及文中陈述文字和内容未经本站证实,对本文以及其中全部或者部分内容、文字的真实性、完整性、及时性本站不作任何保证或承诺,请读者仅作参考,并请自行核实相关内容。