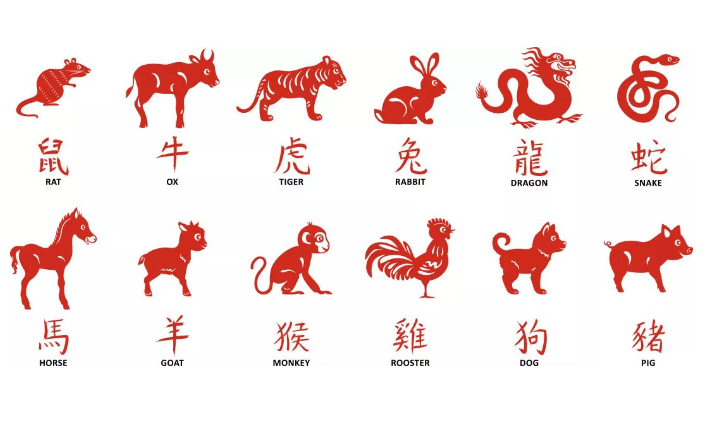excel怎么把图片嵌入表格里(批量插入大量图片到表格)

在Excel中,插入图片也是基础操作之一,也就是【插入】-【图片】……但如果插入100张,甚至1000张图片,而且信息还要对应,用【插入】-【图片】的常规方法来操作,工作量显然就有点儿大了……
一、准备数据表中人员的照片 。

解读:
数据表中人员的姓名必须和照片的姓名一致;照片必须放置在同一个文件夹中。
二、插入照片。
一般的思路肯定是把这些照片插入到表格中,并且一一对应排列好。但问题是人员较多,效率极低……
正确的操作步骤是:
1、对“姓名”进行“升序”排序。

方法:
1、选定数据区域,【数据】-【排序】,打开【排序】对话框。
2、在【主要关键字】中选择【员工姓名】,【排序依据】中选择【单元格值】,【次序】中选择【升序】并【确定】。
2、调整单元格大小。

方法:
选定数据区域,调整列宽和行高,最终使照片能够插入即可。
解读:
当行数较多时,请使用Ctrl+Shift+↓全选数据区域即可。
3、批量插入图片并调整大小。

方法:
1、【插入】-【图片】-【此设备】,打开存放照片的文件夹。
2、Ctrl+A全选,并【插入】。
3、通过拖动鼠标或设置数值调整照片的大小。
4、设置对齐方式。

方法:
1、选择最后一张图片,并拖动到最后一个单元格区域。
2、Ctrl+A全选图片,选择【图片格式】下【排列】组中的【对齐】-【左对齐】,并在此菜单中再次选择【纵向分布】。
解读:
如果数据行非常多,可以先剪切最后一张图片,定位到最后一个单元格之后,粘贴即可。
结束语:
使用此方法,可以批量地插入大量照片,如果要做到比较完美,需要对照片的大小进行预处理,插入表格调整大小后,正好和单元格相对应。
但需要注意的是,需要对数据表中的“名称”进行升序排序,这是因为在文件夹中,照片就是默认按照名称,升序排序的。所以,对数据表中的“名称”升序排序,必不可少,也可以理解为前提条件!
免责声明:本文为转载,非本网原创内容,不代表本网观点。其原创性以及文中陈述文字和内容未经本站证实,对本文以及其中全部或者部分内容、文字的真实性、完整性、及时性本站不作任何保证或承诺,请读者仅作参考,并请自行核实相关内容。